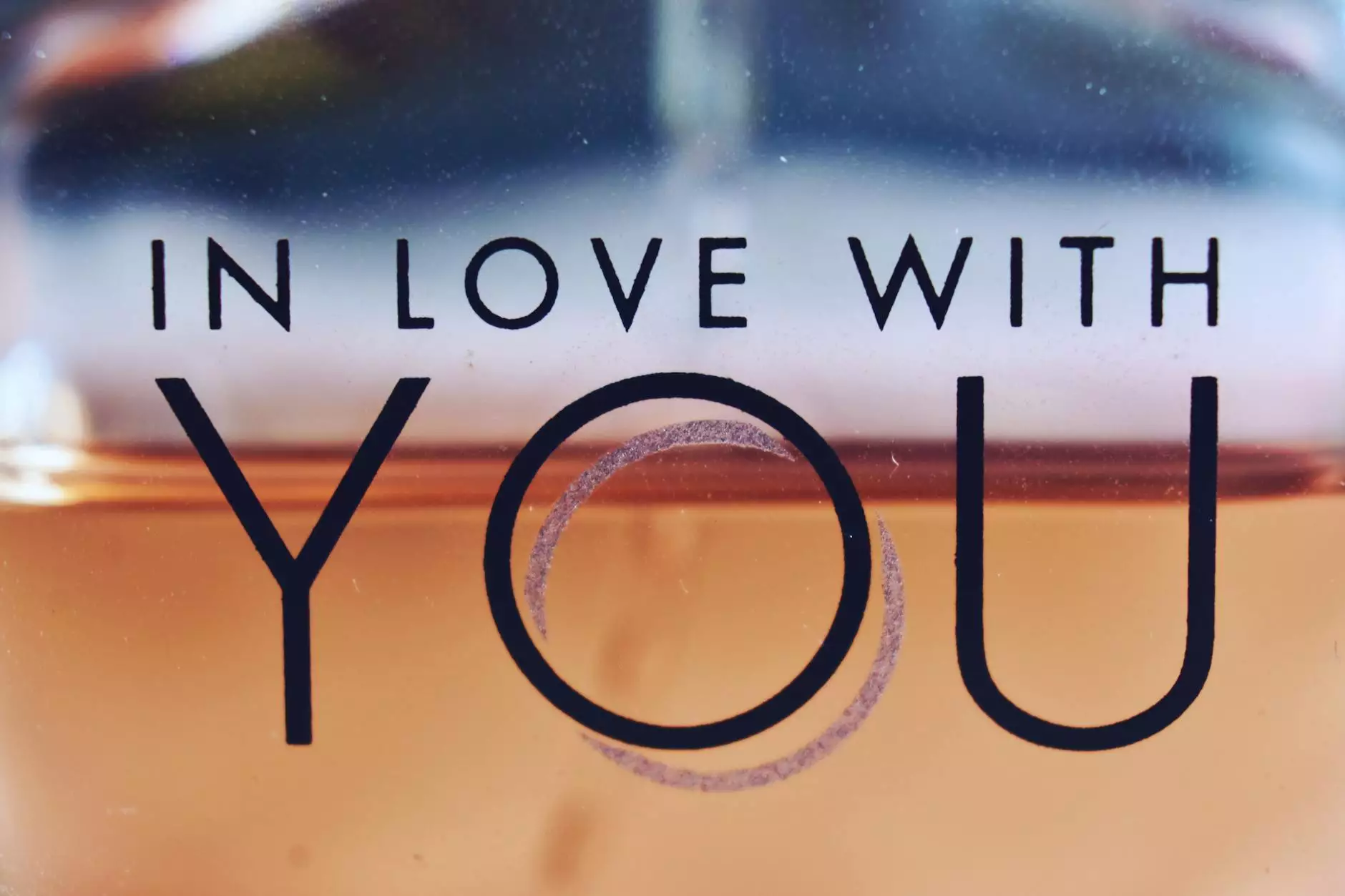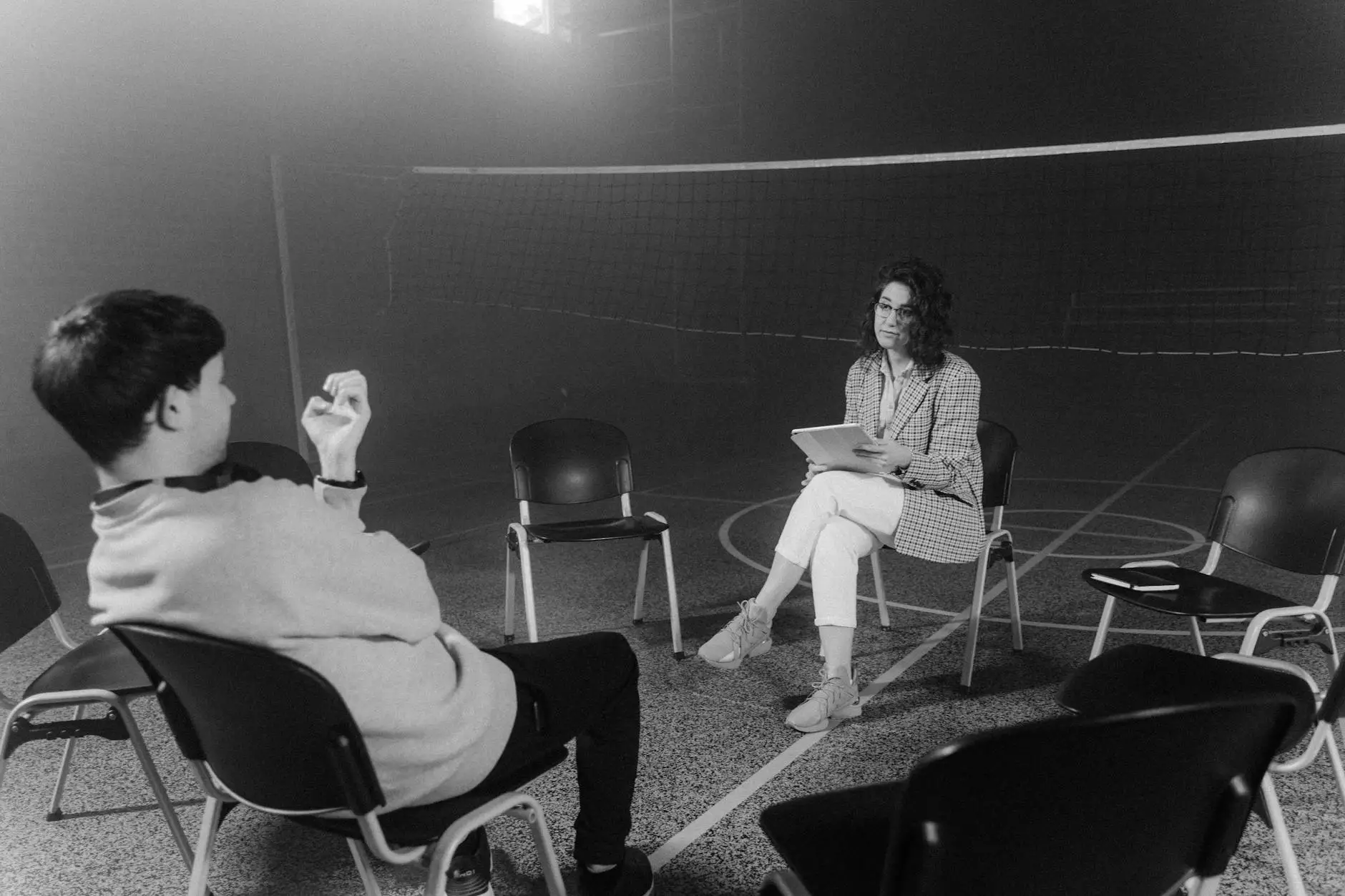How to Set Up a VPN on Mac: A Complete Guide
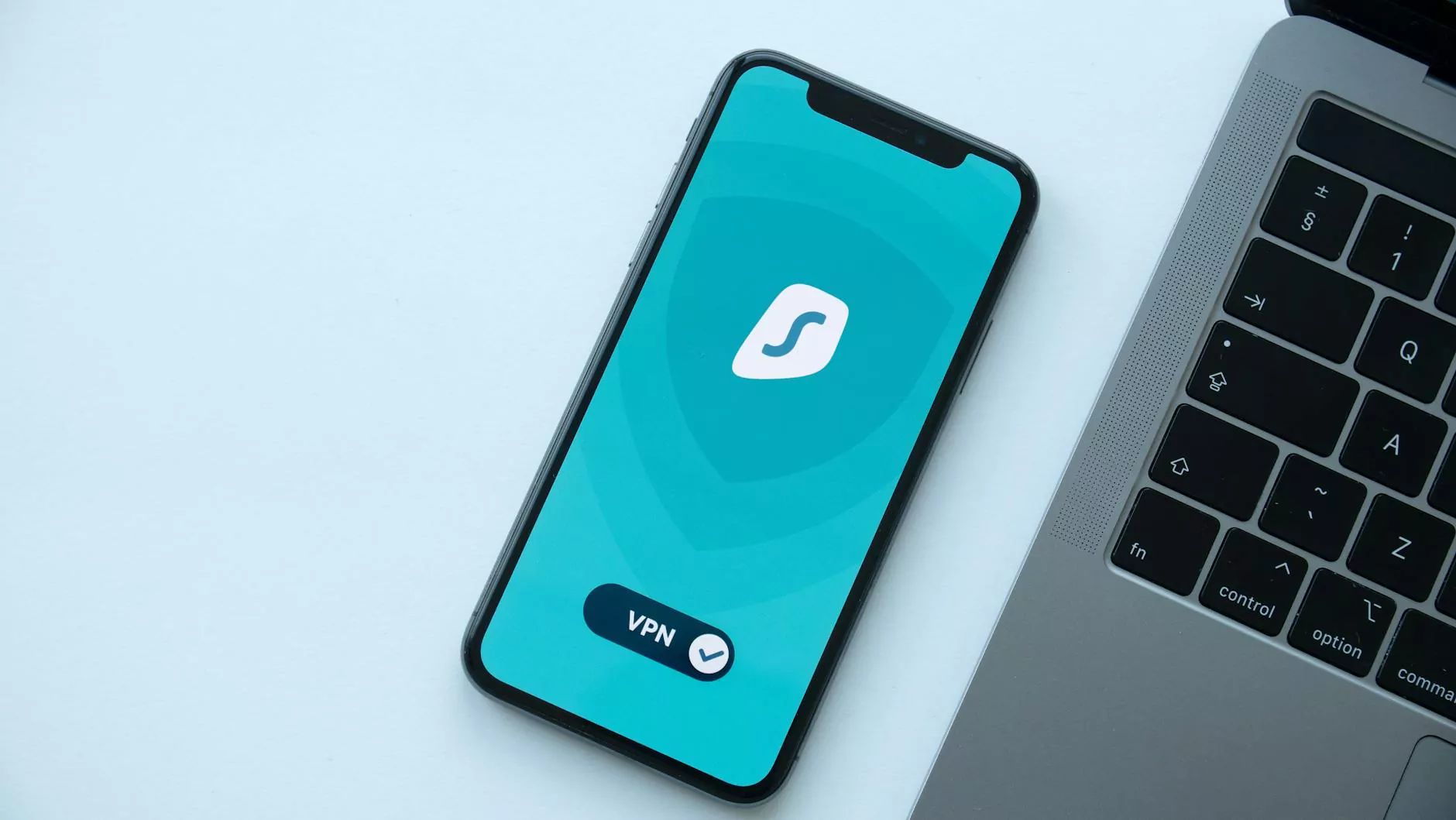
In today’s digital age, ensuring your online security and privacy is paramount. With the increasing threats of cybercrime and the growing need to access content globally, setting up a VPN on your Mac can provide the protection and functionality you need. This comprehensive guide will walk you through the entire process of setup vpn on mac, ensuring you have a seamless experience while browsing the web securely.
What is a VPN and Why Should You Use One?
A VPN, or Virtual Private Network, is a technology that creates a secure and encrypted connection over a less secure network, such as the Internet. By using a VPN, you can:
- Enhance your online security: A VPN encrypts your internet traffic, making it difficult for hackers and third parties to intercept your data.
- Maintain your privacy: VPNs mask your IP address, helping you browse the web anonymously.
- Access geo-restricted content: Many streaming services restrict content based on geographic location. A VPN allows you to bypass these restrictions.
- Improve performance: In some cases, a VPN can actually enhance your connection speed, especially when your ISP throttles your bandwidth.
How to Choose the Right VPN for Your Mac
Before diving into the setup vpn on mac process, it’s essential to choose the right VPN service. Here are some factors to consider:
- Privacy Policy: Make sure the VPN has a strict no-logs policy to protect your data.
- Server Locations: More server locations give you greater flexibility and the ability to access content from different regions.
- Speed: Look for a VPN service known for fast speeds and reliable connections.
- Customer Support: Opt for a VPN that provides 24/7 support, in case you encounter any issues.
- Compatibility: Ensure the VPN is fully compatible with macOS and supports the latest versions.
Step-by-Step Guide to Set Up a VPN on Mac
Now that you’ve chosen your VPN provider, let’s proceed with the setup process. The steps may vary slightly depending on the service you choose, but generally, the following process will apply:
Step 1: Download Your VPN Software
Begin by visiting the official website of your chosen VPN provider, such as ZoogVPN. Look for the download section and download the macOS application. This file usually comes as a .dmg file.
Step 2: Install the VPN Application
Once the download is complete, locate the .dmg file in your Downloads folder. Here’s how to install the application:
- Double-click the .dmg file to open it.
- Drag the VPN icon into your Applications folder.
- Open your Applications folder and locate the VPN application.
Step 3: Register or Sign In
Launch the VPN application and either create a new account or log in if you already have one. Most VPN services will require an email and password for account creation.
Step 4: Configure Your VPN Settings
After logging in, you may be prompted to select your desired settings:
- VPN Protocol: Choose a secure protocol. OpenVPN and IKEv2 are typically recommended for their balance of speed and security.
- Start on Boot: Enable this option if you want the VPN to automatically start when your Mac boots up.
- Kill Switch: Some VPNs offer a kill switch feature, which prevents all internet traffic if the VPN connection drops. Turn this on for added security.
Step 5: Connect to a VPN Server
With your settings configured, it’s time to connect to a VPN server:
- Choose a server location from the list provided by your VPN application. This could be a specific country or city.
- Click ‘Connect’ and wait for the application to establish a secure connection.
- Once connected, you will see a notification or a change in the application interface confirming the connection.
Step 6: Verify Your Connection
To ensure that your VPN is working correctly, you should verify your connection:
- Open your web browser and search for “What is my IP address?”
- You should see the IP address of the VPN server rather than your actual IP address.
- Additionally, you can visit websites that check for your DNS leaks to ensure your VPN is working as intended.
Step 7: Troubleshooting Common Issues
If you encounter any issues while trying to set up your VPN, consider the following troubleshooting steps:
- Reconnect: Disconnect and reconnect to the VPN.
- Change Server: Switching to another server might solve connectivity issues.
- Check Firewall Settings: Ensure that your Mac’s firewall is not blocking the VPN application.
- Contact Support: If problems persist, reach out to your VPN’s customer support for assistance.
Conclusion
Setting up a VPN on your Mac is a straightforward process that can significantly enhance your online privacy and security. By following this guide, you can protect your personal data from prying eyes, access restricted content globally, and enjoy a faster browsing experience. Remember to choose a reliable VPN provider like ZoogVPN to ensure that you receive the maximum benefits of a VPN.
Embrace the digital age with confidence by using a VPN, and enjoy the freedom it brings in your online activities. Don’t wait—take control of your online presence today with the right VPN solution!